
Hvað er Google Tag Manager?
Það skiptir engu máli hvort þú ert að kynna lítið vefsvæði, stóra vefverslun eða bara persónulegt blogg, stafræn markaðssetning þrífst á gögnum. Það er því grundvallaratriði að skilja hvernig fólk hegðar sér á vefnum þínum. Og til að safna þessum gögnum er algengt að vefsvæði innihaldi mælingartæki eins og Google Analytics. Stjórnendur vefsvæða eiga það hins vegar til að byrja á því að setja aðeins upp Google Analytics, og svo setja þeir upp Facebook Pixel, og svo fleiri skriftur og svo koll af kolli. Oftar en ekki þarf að hafa samband við vefhönnuð í hvert sinn sem slíkar breyting eru gerðar, með tilheyrandi kostnaði og töfum.
Þetta þarf þó ekki að vera svona. Með því að byrja strax á því að setja upp Google Tag Manager þegar vefsvæði er smíðað þá má spara mikla vinnu og tíma þegar fram líða stundir. Auk þess getur markaðsfólk og stjórnendur vefsvæða auðveldlega bæta inn miklu magni af viðbótum við heimasíður án forritunar. Hljómar vel ekki satt?

Google Tag Manager er í frítt tól frá Google og er í raun bara lítið box sem er sett inn á vefinn, sem svo er hægt að fylla með hinum og þessum viðbótum. Þrátt fyrir að Google Tag Manger sé vara frá Google þá er ekkert því til fyrirstöðu að nota hann til að setja inn viðbætur frá öðrum fyrirtækjum eða þinn eigin kóða. Facebook Pixel, Twitter, Bing Ads og Hotjar virka öll með Google Tag Manager ásamt fjölda annarra viðbóta.
Ferlið að setja upp Google Tag Manager á vefnum okkar tekur smá tíma, en er ekki flókið. Fyrst þurfum við að stofna aðgang, svo þurfum við að setja kerfið inn á vefinn okkar og að lokum getum við sett ýmsar viðbætur inn í Google Tag Manager. Sem dæmi, þá mun ég renna í gegnum hvernig við setjum upp Google Analytics og vikjum það.
Stofna Google Tag Manager aðgang
- Skráum okkur inn á tagmanager.google.com
- Smellum þar á “Create Account”

3. Skráum inn nafn á fyrirtækinu okkar undir “Account name”.

4. Setjum inn lénið okkar, veljum “Web” þar sem við ætlum að setja þetta inn á vefsvæði. Smellum svo á Create og samþykkjum skilmála Google.

Nú er aðgangurinn okkar tilbúinn og gluggi sem inniheldur kóðann fyrir Google Tag Manager tekur við okkur. Ef við ætlum að setja þetta upp á WordPress síðu þá þurfum við aðeins GTM-XXXXXXX merkið sem má finna á stjórnborðinu okkar. Merkið sem var úthlutað fyrir þennan aðgang er GTM-WLQZ895, en ykkar aðgangur mun innihald aðra endingu í merkinu. En ef stefnan er sett á að setja upp kerfið á vef sem inniheldur ekki umsjónarkerfi eins og WordPress þá þurfum við að afrita allan textann úr þessu hólfi og setja hluta þess í <head> og hinn hlutann í <body> á vefnum okkar. Leiðbeiningar um það má finna hér.


Setja upp Google Tag Manager
Áður en við setjum einhverjar viðbætur inn í Google Tag Manager þá verðum við að setja sjálft kerfið upp á vefnum okkar. Ef þitt vefsvæði er keyrt á WordPress er best að nota viðbætur (e. plugin) til að setja Google Tag Manger inn, sömu sögu er að segja um flest önnur vefumsjónarkerfi. Hér eru leiðbeiningar fyrir SquareSpace, Magento og Wix. Ef síðan keyrir ekki á sérstöku kerfi þá þarf að splæsa smá kóða inn á HTML kóða vefsins.
Setja Google Tag Manager upp á WordPress síðu
Með viðbót (e. plugin)
- Sækjum þessa viðbót: Google Tag Manager for WordPress
- Til að setja upp viðbót í WordPress þá opnum við WordPress stjórnborðið, smellum á Plugins -> Add New.
- Leitum þar að „Google Tag Manager for WordPress“, smellum á Install og svo Activate.
- Þegar við erum búin að setja upp Google Tag Manager for WordPress þá finnum við viðbótina undir Settings -> Google Tag Manager.

- Setjum inn Google Tag Manager ID, veljum Codeless injection* og smellum á Save Changes.
* Þegar við erum búinn að samþykkja breytingar er mikilvægt að renna í gegnum vefinn og sjá hvort allt sé í lagi. Ef viðbótin hefur áhrif á útlit vefsins verðum við að fara til baka og velja “Footer of the page…” og smella aftur á Save Changes.
Setja Google Tag Manager upp á heimasíðu
Ef þú ert ekki að nota staðlað vefumsjónarkerfi líkt og WordPress þá er ennþá mikilvægara að vera með tól líka og Google Tag Manager á vefnum. Ástæða þess er sú að WordPress og önnur svipuð kerfi bjóða upp á mikið af viðbótum til að auðvelda umsjón og lítið mál er að setja upp t.d. Google Analytics kóða án þess að nota Google Tag Manager. Þetta er mun meira mál á sérsmíðuðum vefsvæðum sem jafnvel þurfa aðstoð forritar fyrir nær allar breytingar, stórar sem smáar. Við setjum Google Tag Manager svona upp á heimasíðu:
- Sækjum kóðann fyrir Google Tag Manager. Hann má finna á upphafsmynd sem tók á móti okkur þegar við stofnuðum aðganginn. Annars má nálgast hann með því að smella á GTM-XXXXX hlekkinn okkar í stjórnborðinu.


- Opnum bakendann á vefsvæðinu okkar þar sem við getum sett inn kóða inn á vefsvæðið.
- Setjum fyrri kóðann eins ofarlega og við getum í <head> taggið á öllum undirsíðum sem við viljum hafa Google Tag Manager á.
- Setjum seinni kóðann efst í <body> taggið á öllum undirsíðum sem við viljum hafa Google Tag Manager á.
Stofna tögg í Google Tag Manager
Þegar Google Tag Manager er kominn á vefinn okkar þá getum við loks sett eitthvað inn í hann. Hér ætla ég að renna í gegnum hvernig við setjum upp Google Analytics í Google Tag Manager. Hér fáum við loks að sjá hve þægilegt það er að vinna með kerfið og hve auðvelt er að bæta við viðbótum í það, án þess að þurfa að opna WordPress eða önnur vefumsjónarkerfi. Ef þú hefur ekki stofnað Google Analytics aðgang þá getur þú séð nákvæmar leiðbeiningar hér.
Áður en við hefjumst handa við að setja upp Google Analytics á vefnum okkar er mikilvægt að ganga úr skugga um að kerfið sé ekki þegar sett upp. Ef svo er þá þurfum við að taka það út af vefnum áður en við setjum það aftur upp í gegnum Google Tag Manager. Í WordPress þarf líklega að taka út viðbót (e. pugin) og á öðrum vefsvæðum þar að hreinsa kóða úr <head>.
Setja upp Google Analytics tagg til að fylgjast með vefumferð.
- Opnum stjórnborðið og aðganginn sem við stofnuðum.

- Smellum á “New Tag” og fáum upp eftirfarandi skjá. Ferlið er eftirfarandi. Fyrst skýrum við taggið (1), næst stillum við það (2) og að lokum veljum við hvað veldur því að það fari í gang (3).

- Skýrum taggið okkar (1) Google Analytics, og smellu svo á (2) Tag Configuration boxið.

- Nú veljum við “Google Analytics: Universal Analytics”, setjum Track Type sem Page View og smellum svo á “Google Analytics Settings” og veljum “New Varible”

- Skýrum breytuna (1) Google Analytics ID og setjum svo Google Analytics ID okkar inn í Tracking ID. Google Analytics ID lítur ca. svona út: UA-XXXXXXX. Hér er lýsing á því hvar við finnum Google Analytics ID.
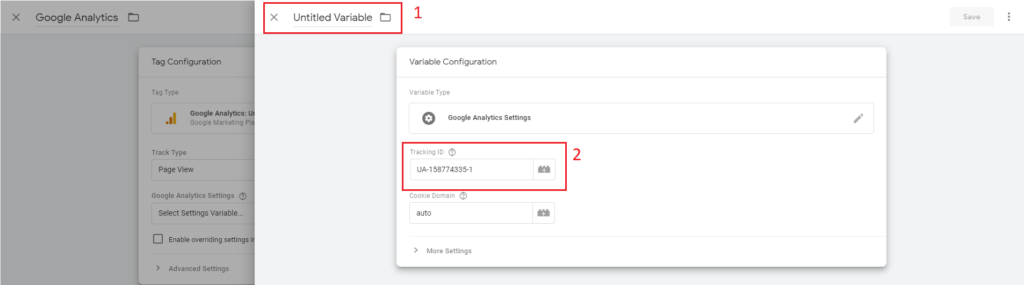
- Eftir að við setjum Google Analytics tracking ID inn og smellum á Save, þá tekur þessi skjár við okkur. Þá eigum við bara eftir að smella á “Triggering” til að klára ferlið.

- Triggering hlutinn snýst um hvað í raun veldur því að “Taggið” okkar fari í gang. Hér eru við að setja upp Google Analytics og höfum valið að það eigi að fylgjast með vefsíðum (e. Page View). Þ.a.l. viljum við að “taggið” okkar fari í gang og sendi upplýsingar í hvert sinn sem notandi flettir upp síðu á vefnum hjá okkur. Þannig að eftir að við smellum á Triggering boxið þá veljum við “All pages” og svo á Save.

- Eftir að við smellum á Save þá þurfum við að smella á X takkann upp í vinstra horninu til að loka glugganum og komast aftur á stjórnborðið.

- Nú þurfum við bara að smella á “Submit” upp í hægra horninu og skrá inn smá upplýsingar.

- Undir ” Version Name” er fínt að setja inn nafn á þeirri viðbót sem við vorum að bæta við, í þessu tilviki væri það Google Analytics, og í “Version Description” er fínt að taka fram hverju var verið að breyta. Þessi viðbót, þ.e. að setja inn Google Analytics segir sig nokkuð sjálf þannig að nóg væri að segja bara að hér hafi verið settur inn Google Analytics kóði.
Eftir að við skilgreinum hvað við vorum að gera þá smellum við á “Publish” og þá ætti Google Analytics að vera komið inn á vefsvæði okkar og við fáum staðfestingu líkt og þessa upp.

Til að athuga hvort Google Analytics virki á vefnum þínum er auðveldast að opna síðuna, og á sama tíma í öðrum glugga að opna Google Analytic í öðrum. Inn í Google Analytics -> Realtime -> Overview ættir þú að geta séð þína eigin heimsókn, svipað og á þessari mynd hér.

Næstu skref
Möguleikar Google Tag Manager er mjög miklir og helsti styrkur kerfisins er hve auðvelt er að nota það til að setja inn viðbætur. Ekkert mál er að sannreyna eign á vefsvæði fyrir Google Serach Console, setja inn bæði einfaldar og flóknar sölumælingar, bæta við Facebook Pixel og svo margt fleira. Við munum koma til með að bæta við leiðbeiningum fyrir nokkrum algeng tögg á næstunni, þ.á.m. Facebook Pixel.